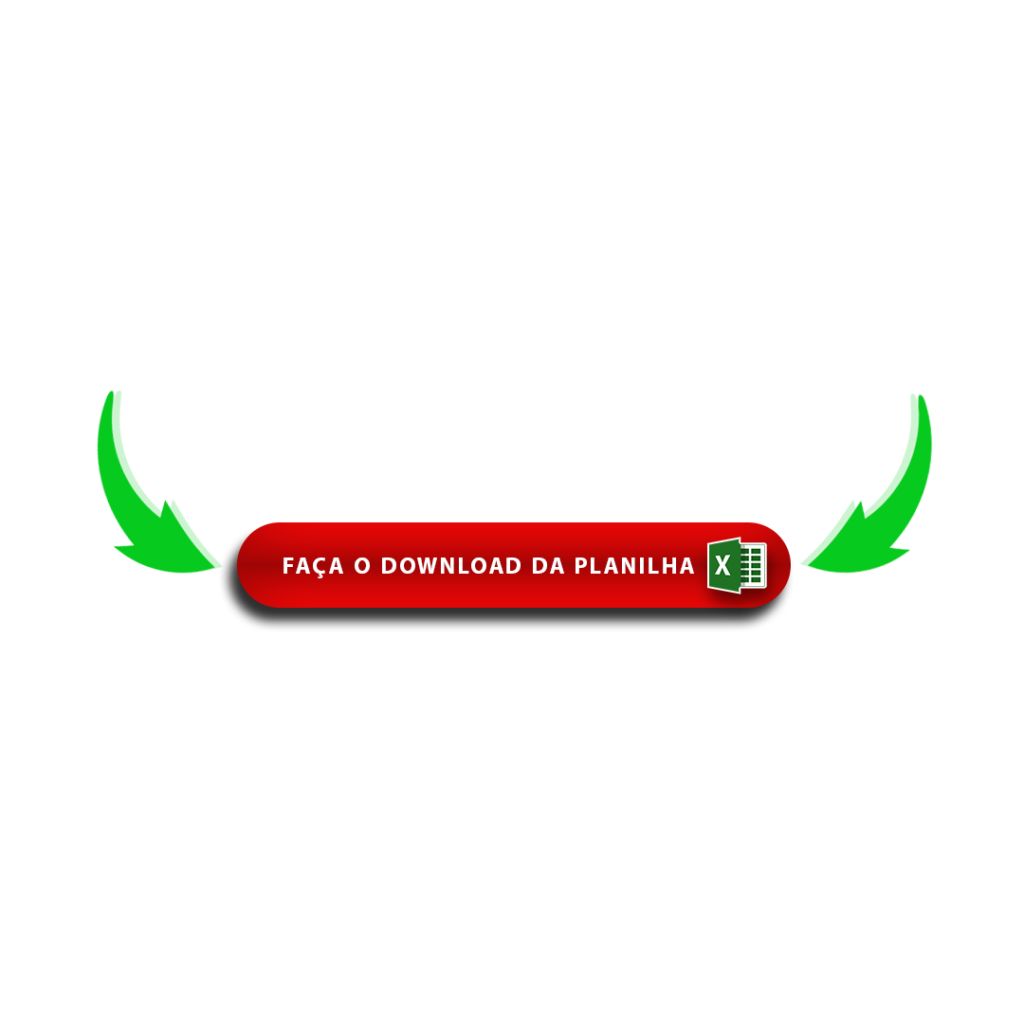Diversos profissionais que utilizam o Excel diariamente realizam tarefas e comandos repetidos inúmeras vezes por dia. Entretanto, o que poucos usuários de Excel sabem é que é possível automatizar e executar essas atividades através de uma macro no Excel. No entanto, você já ouviu falar sobre elas e como funcionam?
Se para você ela é uma novidade, continue lendo este conteúdo até o seu final e descubra como criar a sua sem ter conhecimento em VBA (Visual Basic Aplication). Vamos começar?
Contents
O que são macros?

Uma macro é nada mais do que um código de programação que pode ser gerado através de alguns cliques em dados no Excel. No entanto, esse código pode ser usado em todos os programas do pacote Office (Word, Excel, PowerPoint, Acess).
Sendo assim, em todos esses programas é possível criar sua gravação macro. Afinal a criação de macros é uma peça fundamental para aqueles usuários que querem automatizar suas tarefas mais simples realizadas no Excel. Porém, para comandos mais avançados é indicado que as macros sejam programadas no VBA.
No entanto, para começar a gravar uma macro, é preciso que você salve a sua pasta de trabalho do Excel no formato de pasta habilitada para macro. Assim, você conseguirá acessá-la futuramente.
Nesta opção ao salvar os arquivos que contenham a macro, eles serão criados com a extensão” xlsm”.
Porque a Microsoft Separou os Arquivos de Macro no Excel?
Dessa forma, a Microsoft separou os arquivos com macro e sem macro com o intuito de fornecer mais segurança aos seus usuários. Sendo assim, ao abrir um arquivo que esteja habilitado para macros o usuário já entende que aquele arquivo contém uma programação.
Como a preocupação da Microsoft é importante, é possível através da programação realizar diversos processos automatizados que podem prejudicar a segurança do seu computador.
Como criar uma macro no excel?

Para realizar a gravação de uma macro, é bem simples, basta você sair clicando as opções desejadas e parar de gravar.
Ao começar a gravar, você irá definir um atalho para esta macro, e ao digitar este atalho, todos os cliques gravados serão repetidos. Confira a seguir um passo a passo para gravar a sua macro. Depois de salvar a sua planilha no formato indicado acima, realize os seguintes passos:
- Clique na guia “Exibição”.
- Clique sobre “Macros”
- Escolha “Gravar macros”
Na tela seguinte, no campo “Nome da macro” digite “Pintar”. Em seguida no campo “Tecla de atalho” selecione “Shift” e digite “A”( É aqui que você irá definir o atalho para buscar a sua macro). No entanto, neste exemplo será: “CtrlL+shift+A. Clique em “OK” e sua macro será salva.
Durante o processo de gravação é importante que você não clique sobre as células. Agora saiba como selecionar a sua macro.
Com a sua célula já selecionada, clique sobre o botão “Preenchimento” para preencher a célula de cor AMARELO:
Quando sua célula já estiver selecionada, clique no botão “NEGRITO” criar_macro4. Depois clique no botão “Cor da fonte” e escolha “Vermelho” criar_macro5.
Agora já podemos parar a gravação. Na aba “Exibição”, selecione “Macro” e após clique em “Parar gravação”.
Entretanto, para rodar a sua macro no Excel, digite o atalho que criamos “Ctrl+Shift+A” e assim, o passo a passo será repetido. Sendo assim, o Excel pintará a célula selecionada de amarelo, e formatará a fonte para negrito e vermelho.
Viu como é fácil automatizar um dos seus processos diários com uma macro no Excel? Deixe o seu comentário e me conte como este post te ajudou.