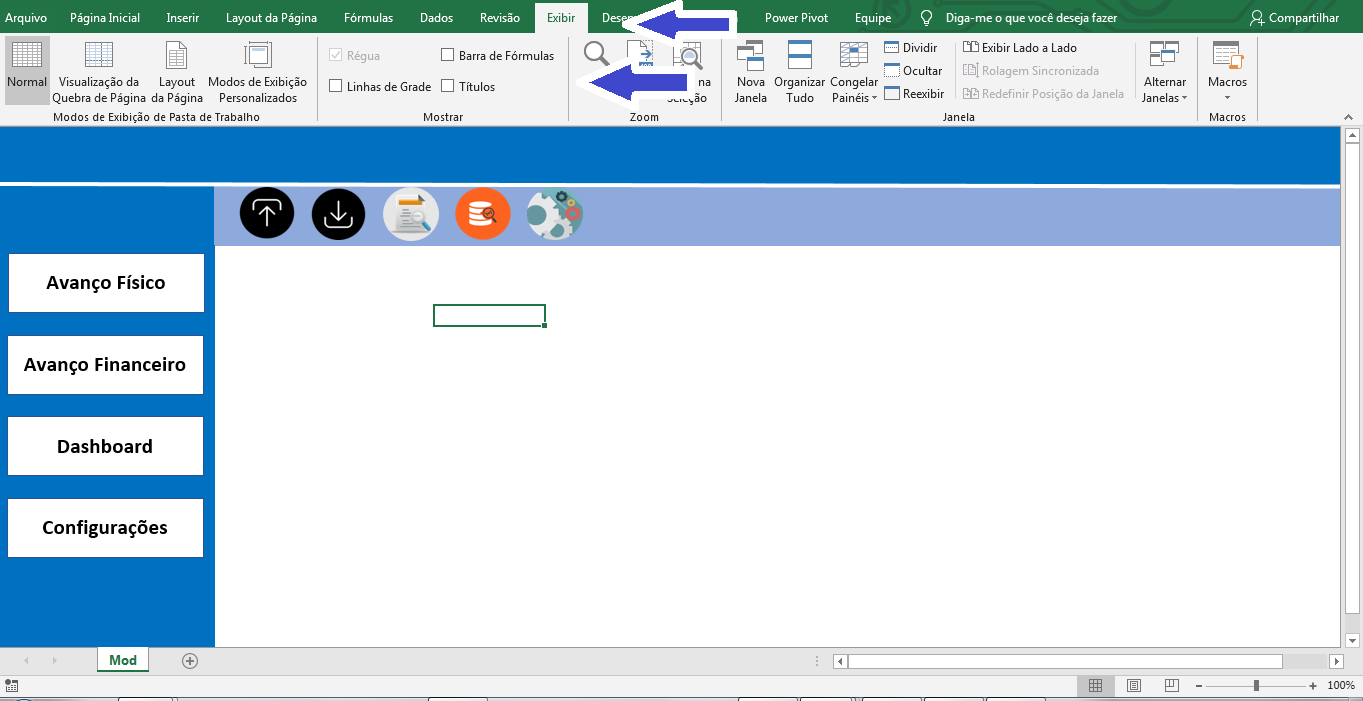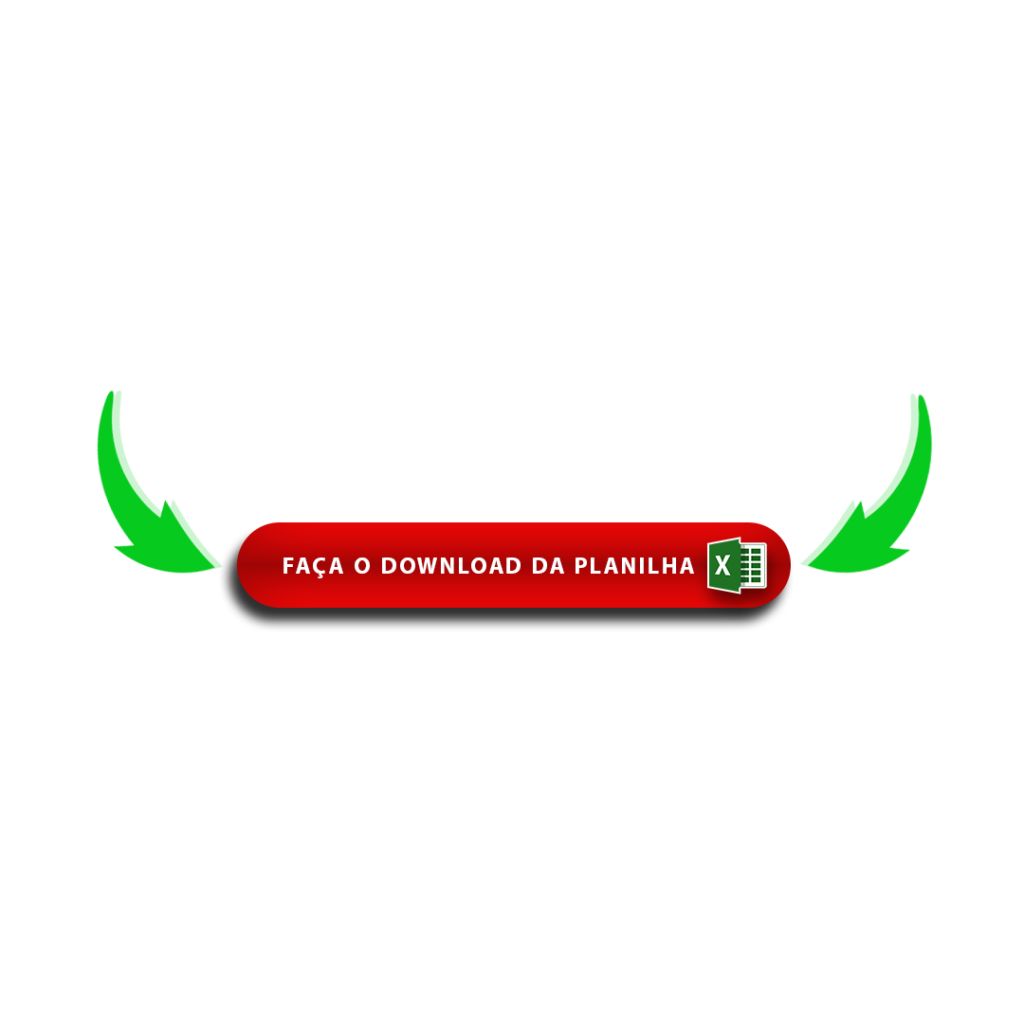Rate this post
Neste post você chegará a um nível profissional em Design de Planilha de Excel.
Em minha longa caminhada de Excel, sempre me deparei com várias pessoas dos mais diferentes níveis de conhecimento.
Que sempre tiveram grande dificuldade em tornar suas planilhas de forma profissional.
Sabemos que o design das planilhas, tem que está o mais agradável possível, com cores claras e combinantes. Entretanto, o objetivo da cor é chamar a atenção para os dados e facilitar o deslizamento da planilha. Usar muita cor pode ter o efeito oposto, especialmente quando as cores são brilhantes e conflitantes. Ressalto que recomendo que você utilize sempre cores claras. Abaixo você conhecerá os 6 Passos de Como Melhorar o Design das suas planilhas, e em fim se tornar um Expert no assunto.Contents
- 1 #1º Passo – Configuração da Estrutura
- 2 #2º Passo – Definição de Cores
- 3 #3º Passo – Inserindo Forma (Linha).
- 4 #4º Passo – Inserindo Forma (Retângulo) – Menu Lateral no Excel
- 5 #5º Passo – Inserindo Ícones – Menu Superior no Excel
- 6 #6º Passo – Ocultando as Linhas de Grades, títulos e barra de fórmulas no Excel
#1º Passo – Configuração da Estrutura
- Clique com o botão esquerdo do mouse na coluna “A”, em seguida clique com botão direito do mouse e selecione a opção largura da coluna.
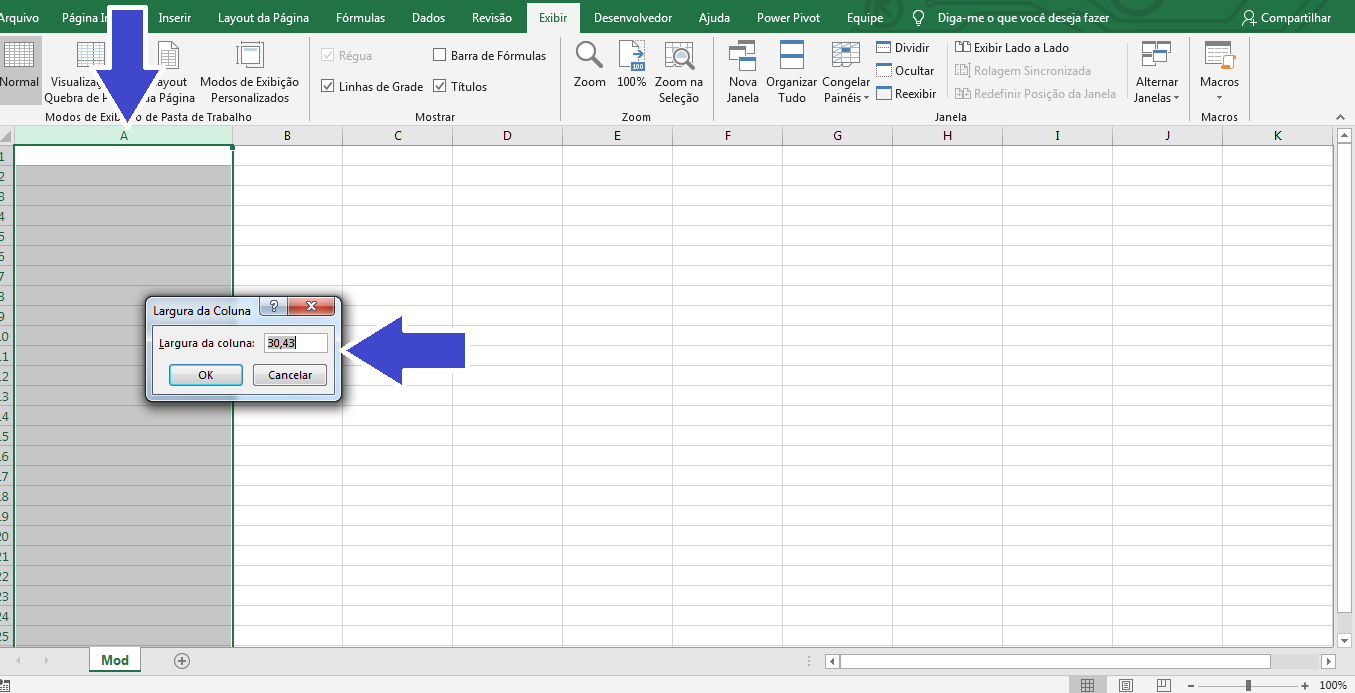
#2º Passo – Definição de Cores
- Selecione a linha 4 até a 7, e vá até a barra de ferramentas de acesso rápido do Excel.
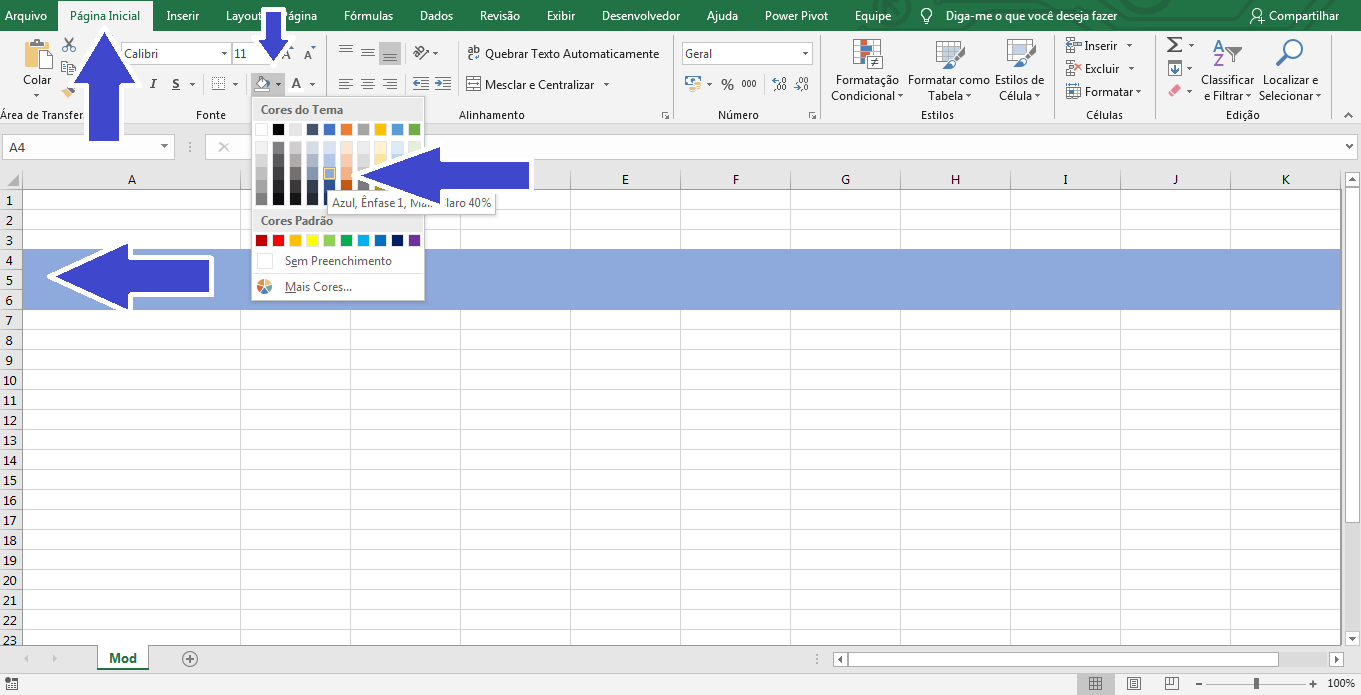
- Selecione a coluna “A” e em seguida mantenha pressionado a tecla ctrl.
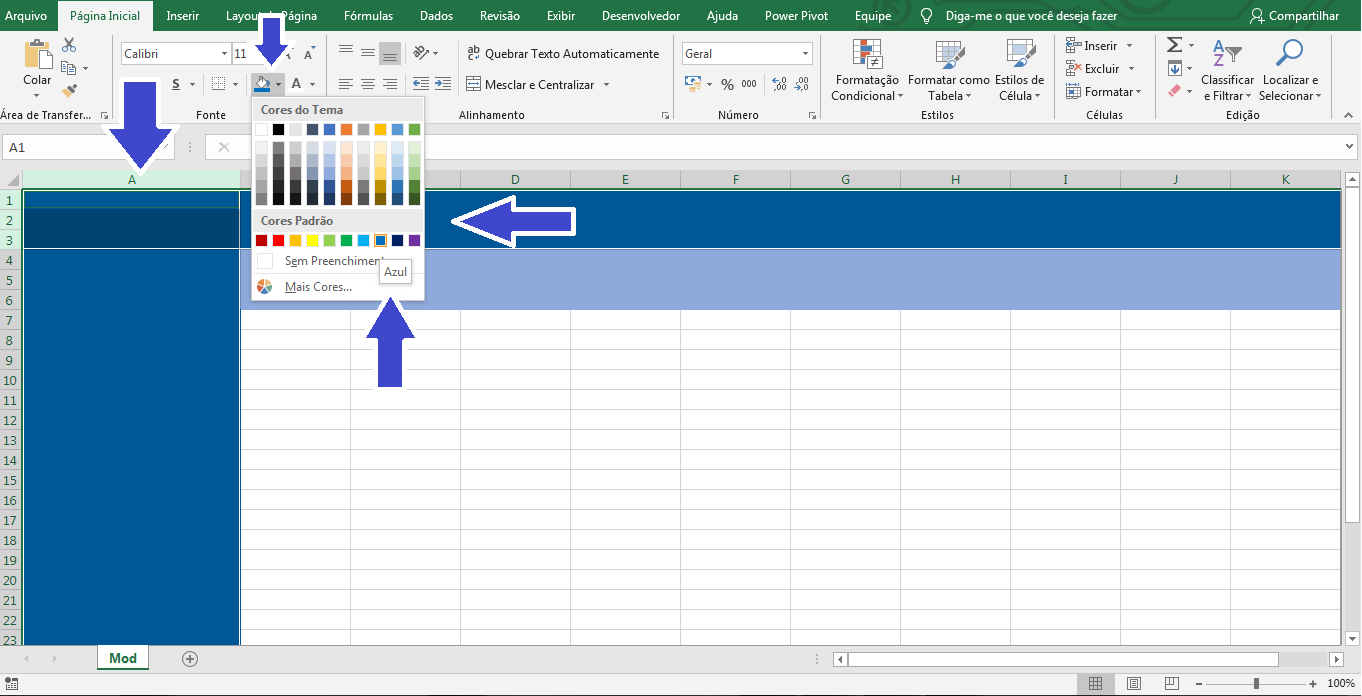
#3º Passo – Inserindo Forma (Linha).
-
- Acesse a barra de ferramentas de acesso rápido do Excel e pressione com o botão esquerdo do mouse a opção inserir.
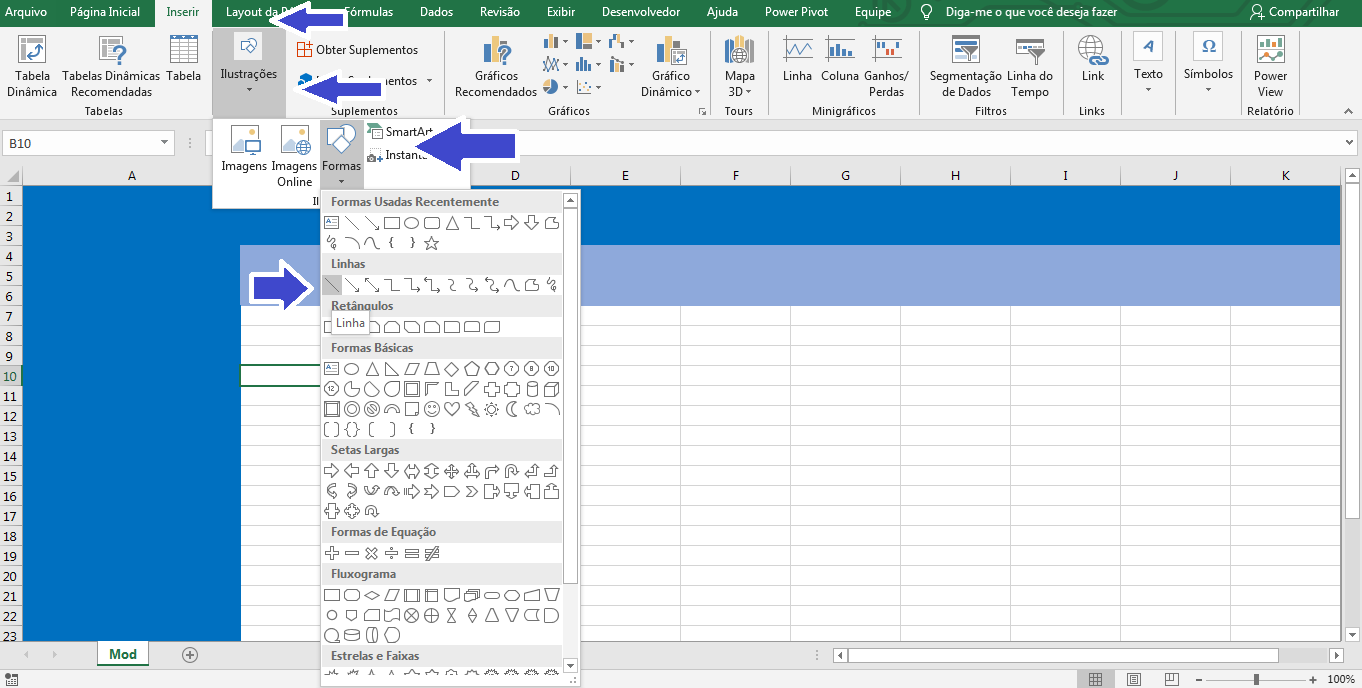
- Em seguida mantenha a linha selecionada, e logo após vá até a barra de ferramentas de acesso rápido do Excel.
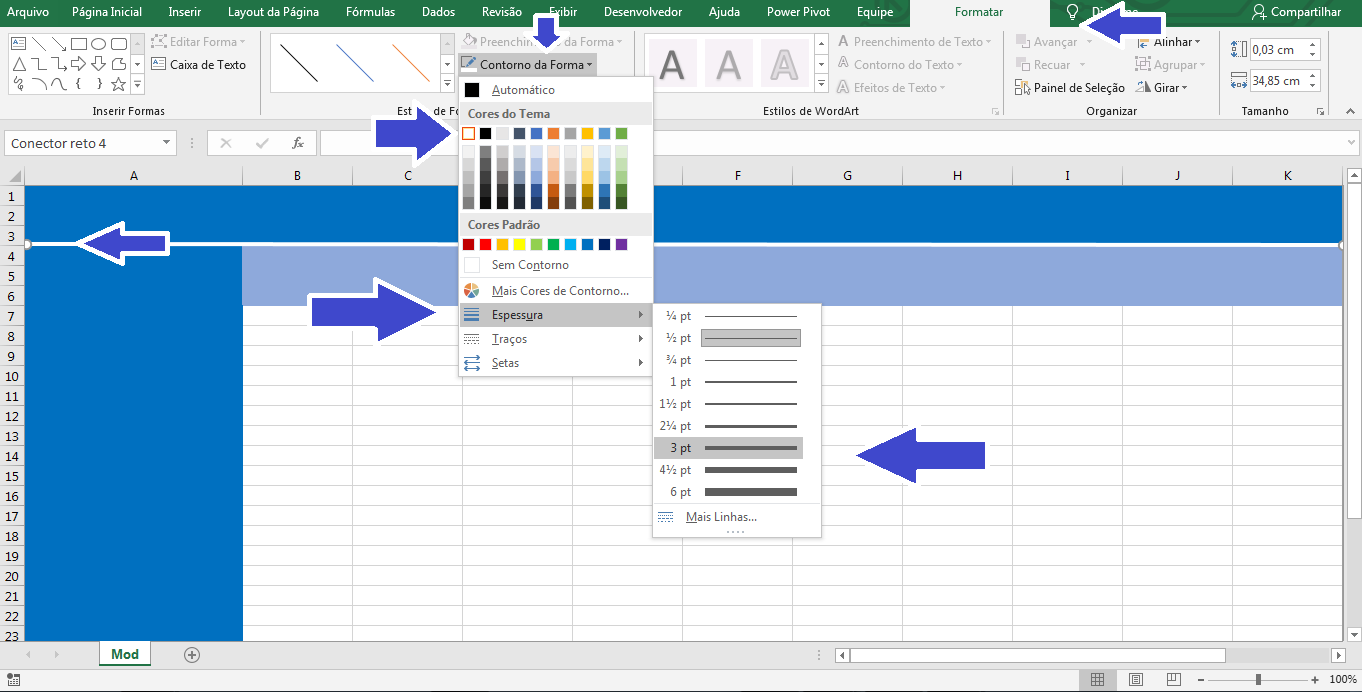
#4º Passo – Inserindo Forma (Retângulo) – Menu Lateral no Excel
- Acesse a barra de ferramentas de acesso rápido do Excel e pressione com o botão esquerdo do mouse a opção inserir.
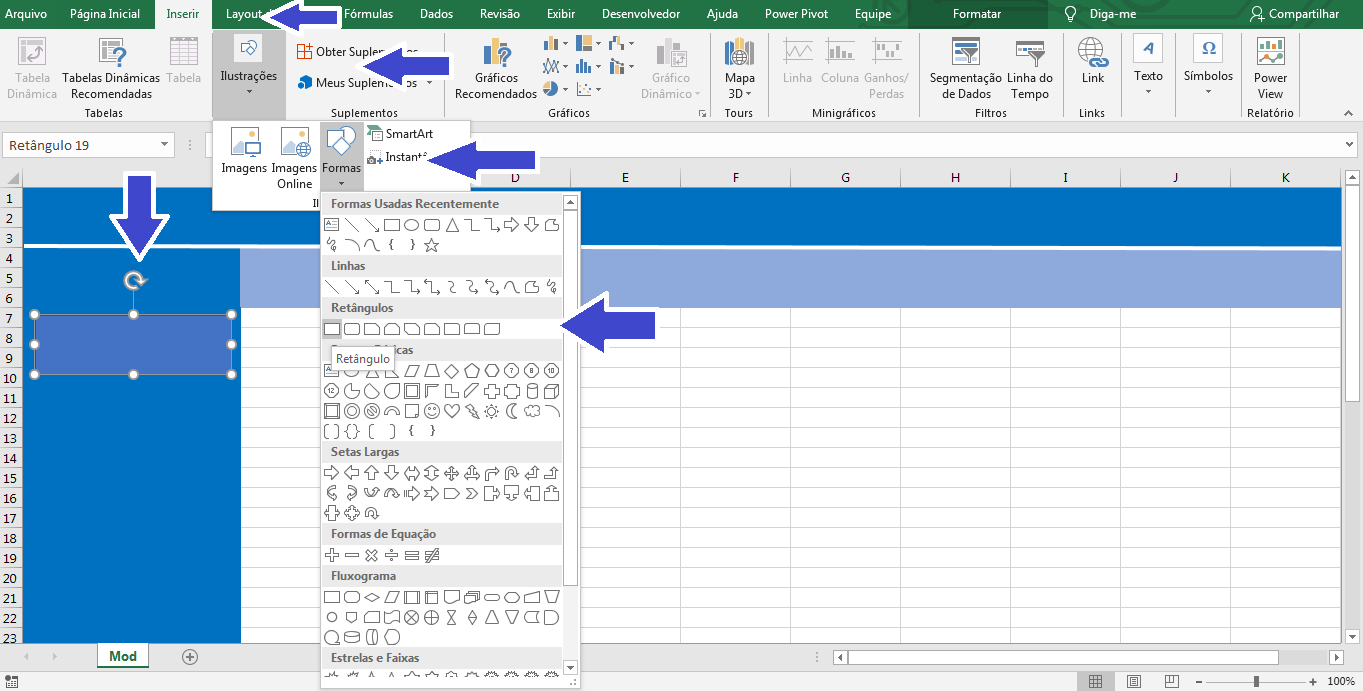
- Nesse passo, você irá inserir um texto dentro da forma, que será da seguinte maneira:
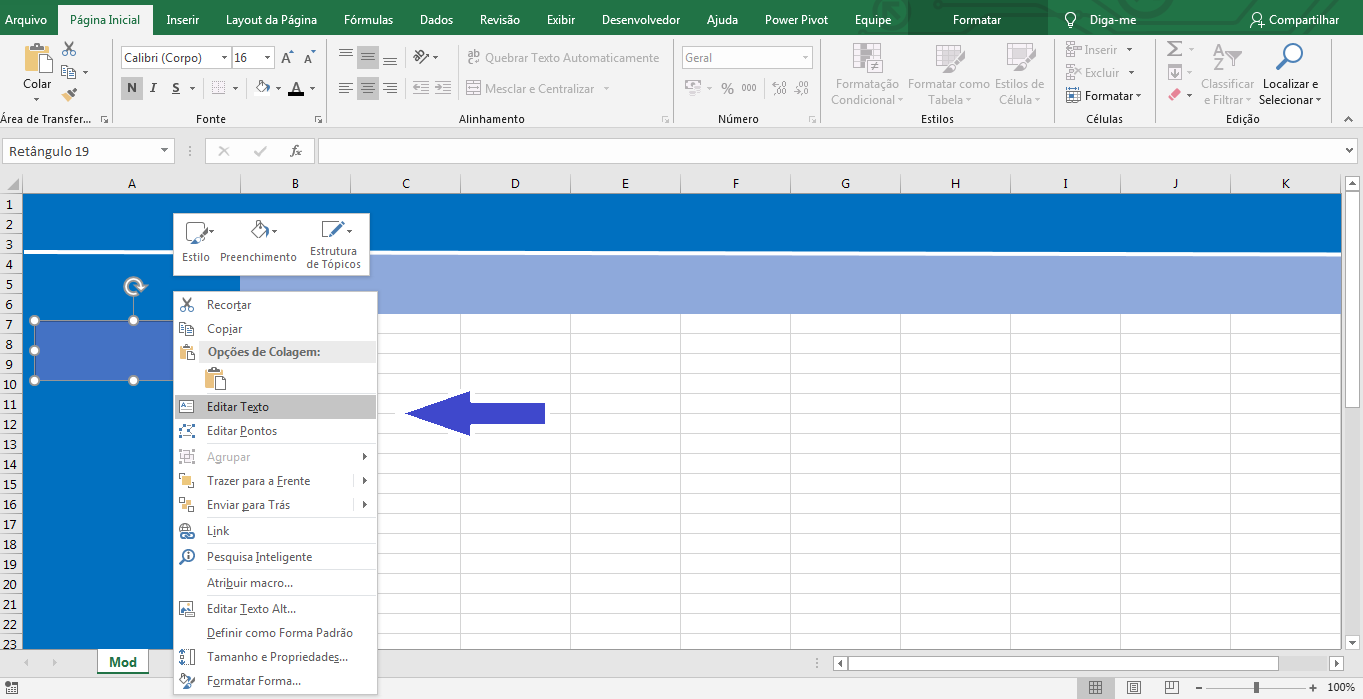
- Após inserir o texto, agora você irá editar a cor da forma e texto, assim como, criar uma copia da forma, conforme a seguir:
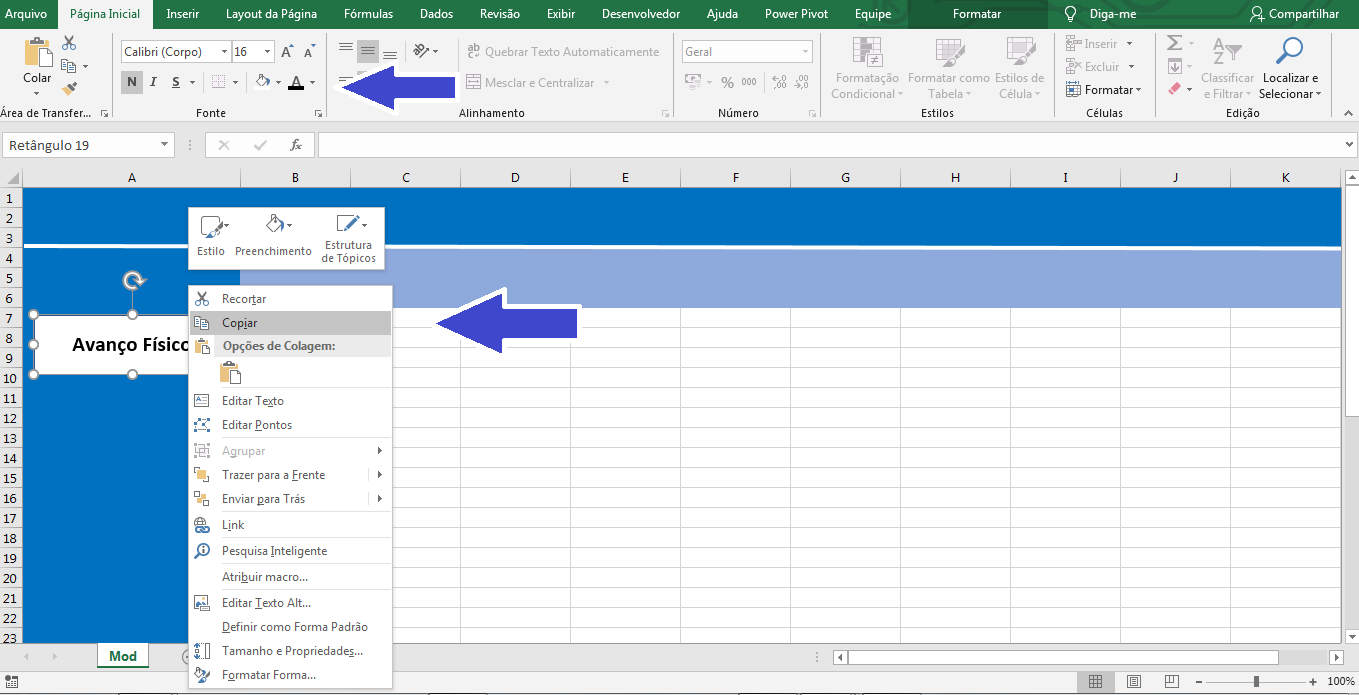
- Agora você irá realizar o alinhamento das formas, indo até a barra de ferramenta de acesso rápido do Excel.
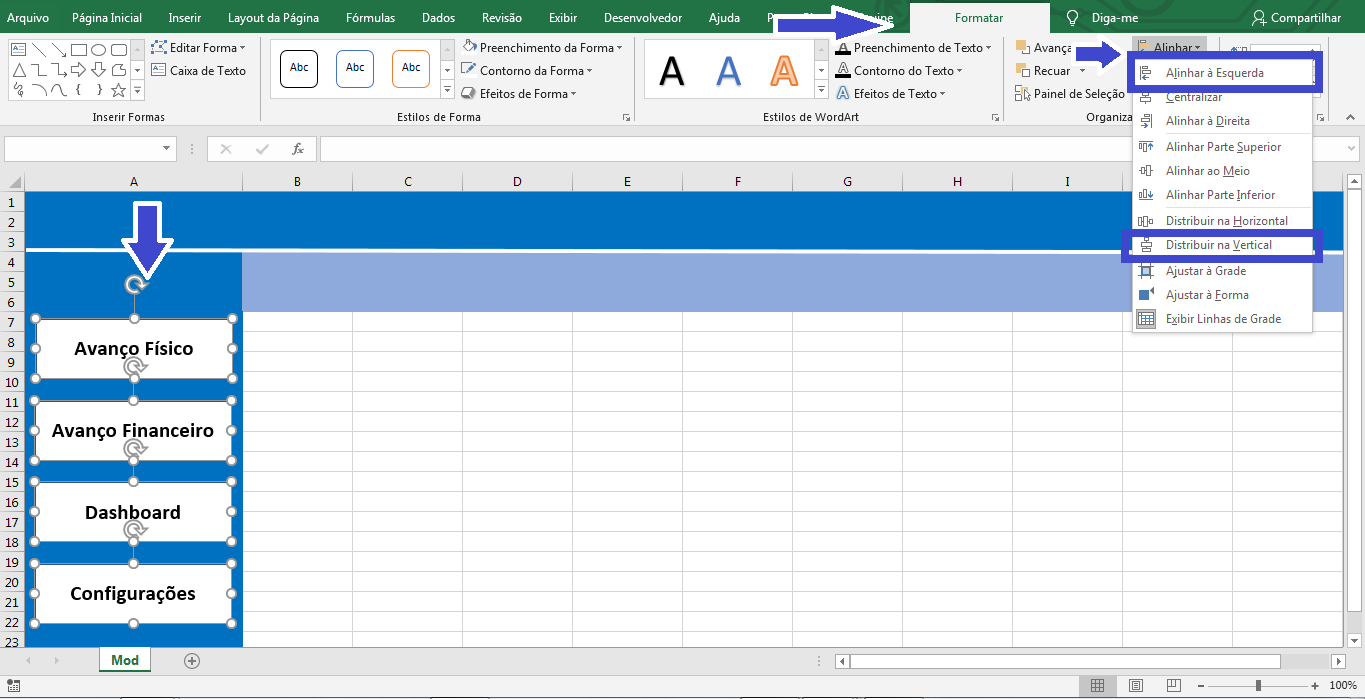
Finalizando o Passo 4
Calma, você está concluindo o passo 4, vamos lá. Para deixar suas formas fixas em um só lugar, iremos fazer da seguinte maneira. >Mantenha as formas selecionadas, clique com botão direito do mouse. >Localize a opção tamanho e propriedades, onde abrirá uma caixa ao lado. >Selecione as opções: Fixar taxa de proporção e não mover ou dimensionar com células, conforme a seguir: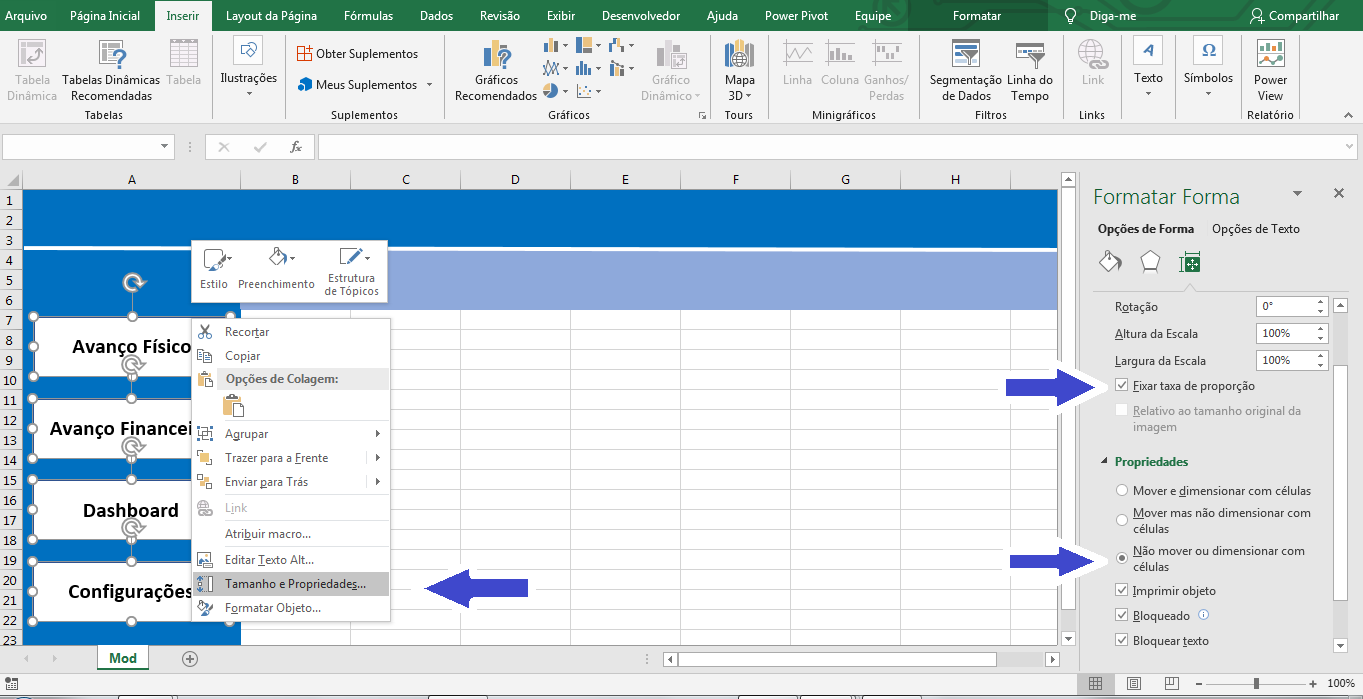
#5º Passo – Inserindo Ícones – Menu Superior no Excel
Vamos lá, agora acesse o site https://icon-icons.com/pt/ e escolha os ícones que desejar, em seguida insira na sua planilha do Excel, e ajuste entre as linhas 4 e 6. E siga as instruções a seguir para configuração das dimensões e alinhamentos, conforme abaixo: >Editar a dimensão dos Ícones: Selecione os ícones e em seguida vá até a barra de acesso rápido do Excel, e localize a aba formatar, e altere as dimensões na opção altura da forma. >Alinha e distribuir na horizontal os Ícones: Selecione os ícones e em seguida vá até a barra de acesso rápido do Excel, e localize a aba formatar, e selecione a opção alinhar. Logo após a seleção, clique com botão esquerdo do mouse nas opções alinhar parte superior e distribuir na horizontal.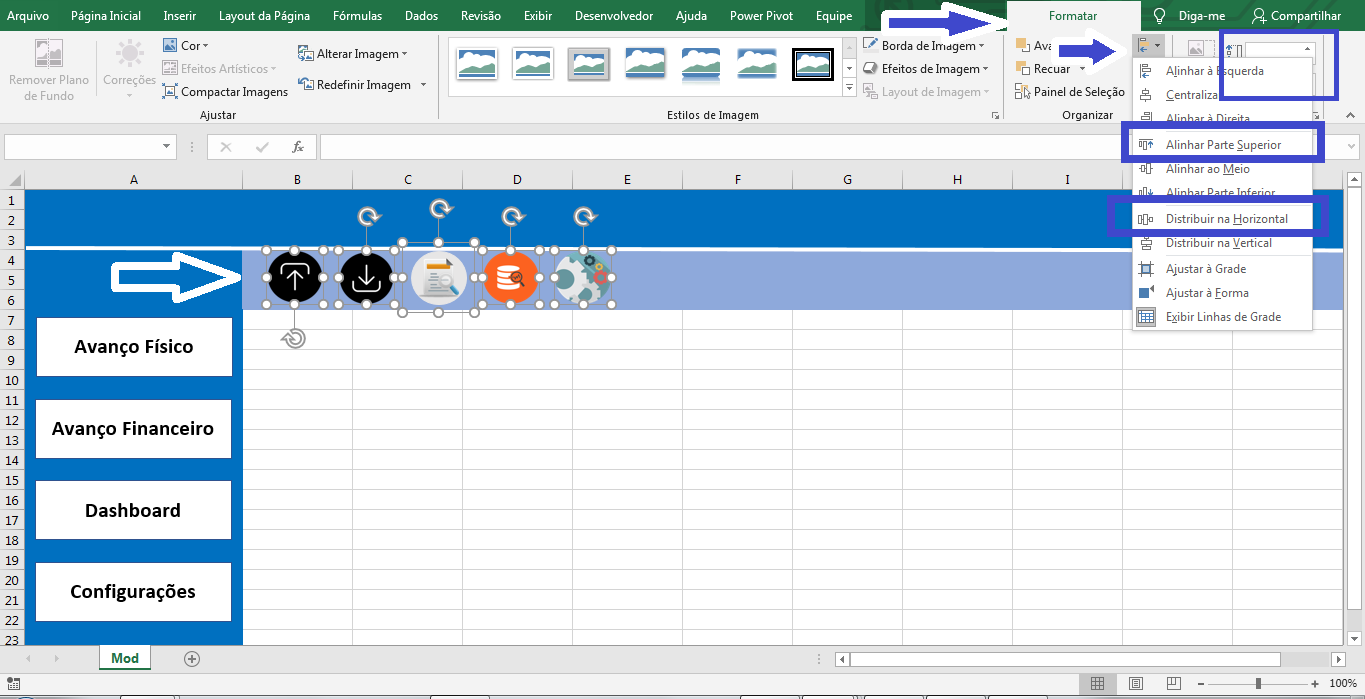
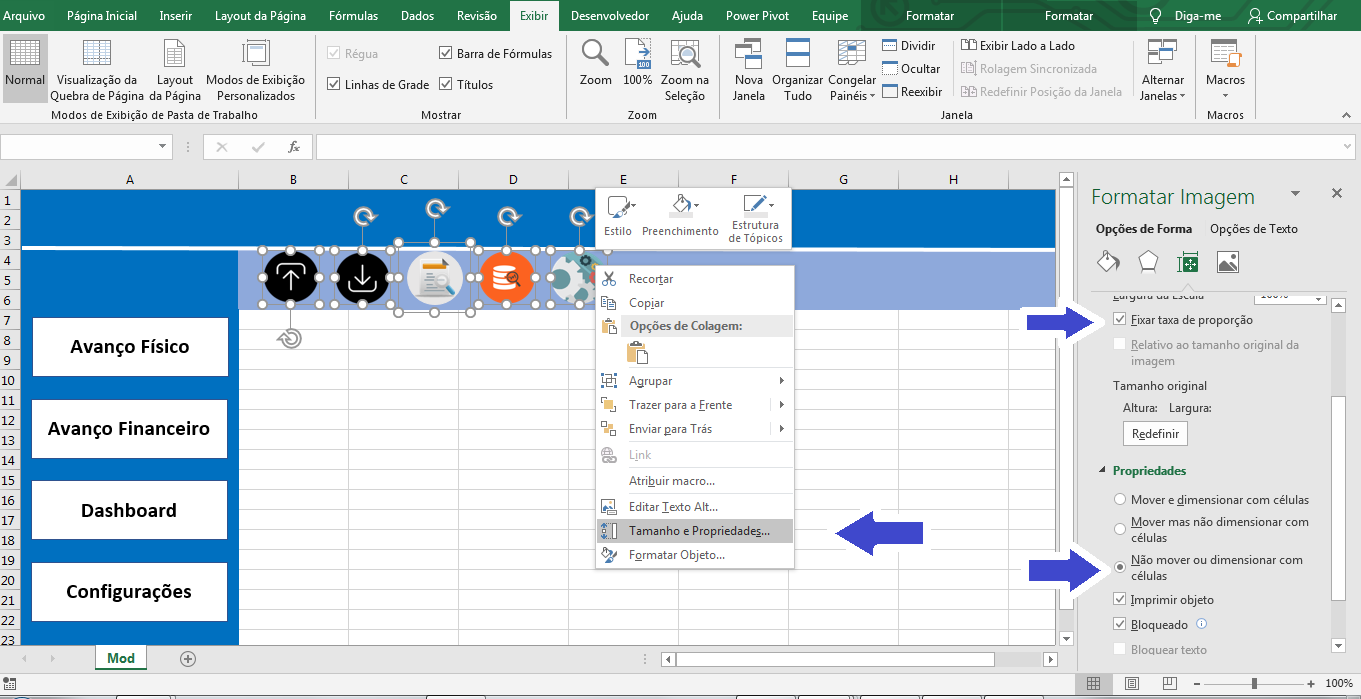
#6º Passo – Ocultando as Linhas de Grades, títulos e barra de fórmulas no Excel
E para completar o 6 Passos de Como Melhorar o Design, agora você dará um toque especial na sua planilha, indo até a barra de ferramentas de acesso rápido do Excel, e localizando a aba exibir. Desmarque as opções linha de grade, barra de fórmulas e títulos, conforme imagem a seguir: