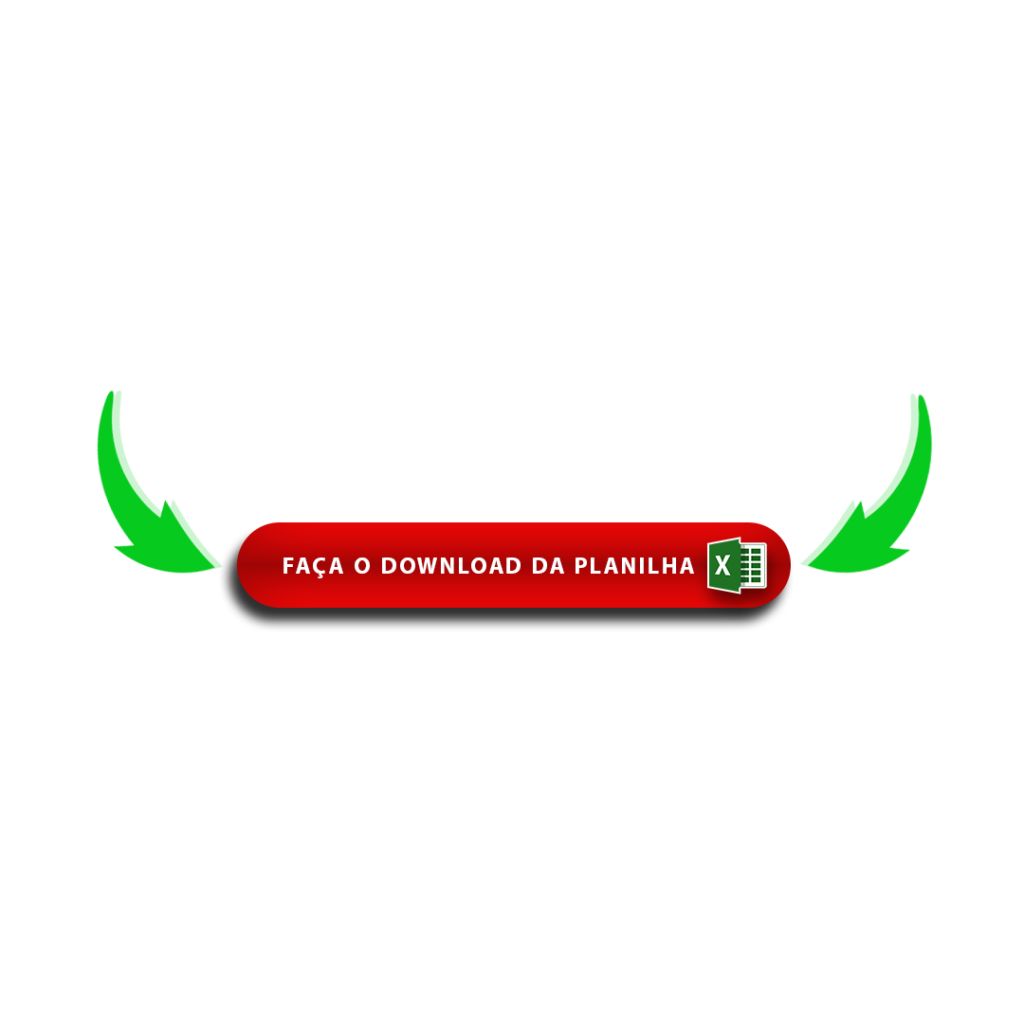As pessoas que usam o Excel possuem maneiras diversas de usá-lo, algumas delas de forma bem complicada para criar um gráfico de barra. Entretanto, neste tutorial, você vai aprender três dicas que tornarão, a construção, inclusão e apresentação dos seus dados um processo muito simples comparado a métodos tradicionais.

Algumas sugestões que vemos por aí são apenas as facilidades que o próprio Excel fornece, mas que nem sempre são documentadas. Experimentar algumas ações que funcionam no Word, por exemplo, pode levar a resultados atrativos no Excel. Dessa forma vamos às dicas!
Contents
Conheça 3 dicas para criar o seu gráfico de barra
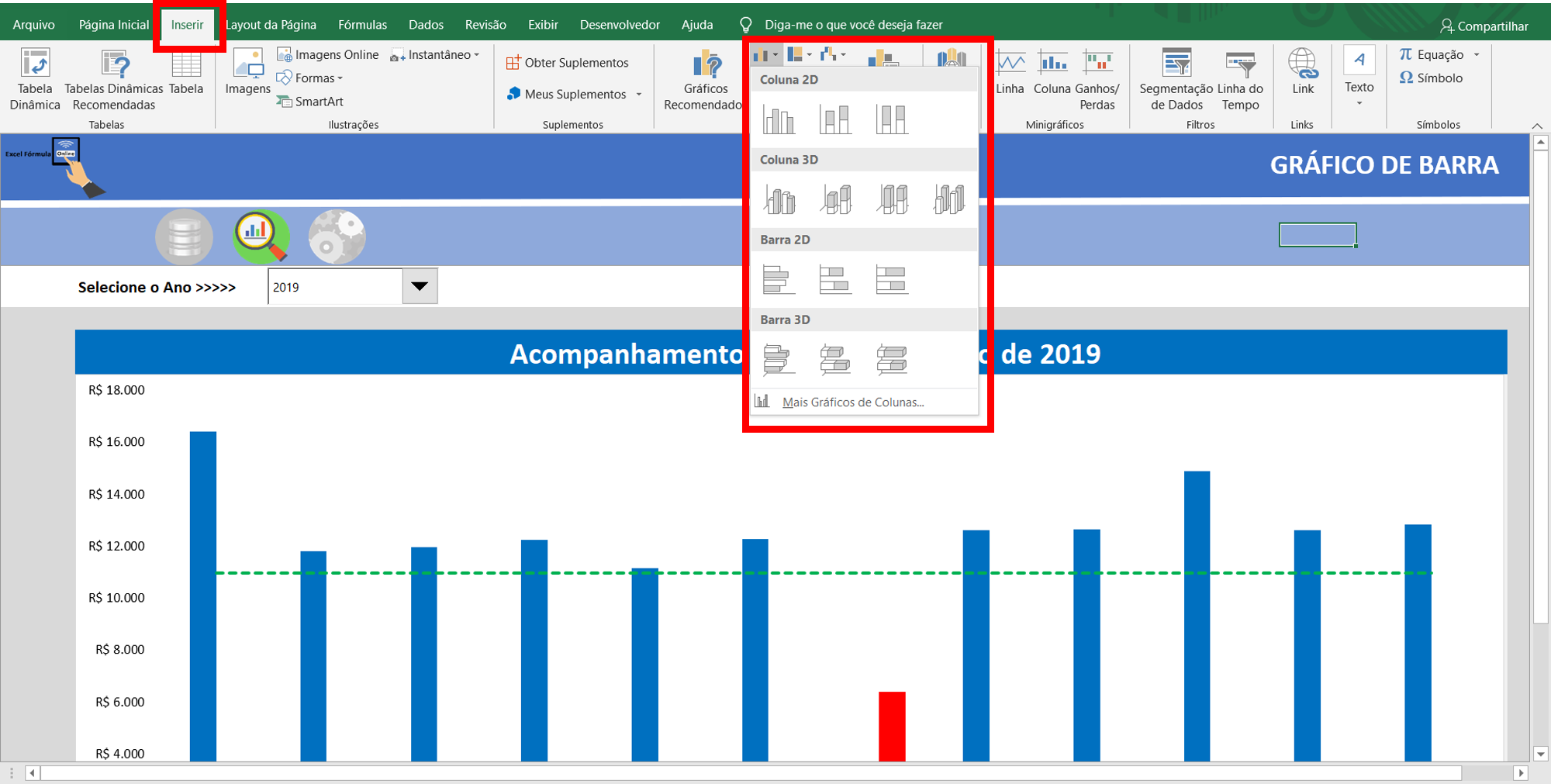
Dominar a arte de apresentar dados requer mais que criar ilustrações bonitas. A apresentação em gráfico de barra vai desde a proposta a investidores até a apresentação rotineira para uma equipe. Independente da ocasião o principal objetivo é causar um impacto positivo na sua plateia.
Mesmo para quem tem medo dos números não precisa se esconder, com essas dicas você conseguirá criar um gráfico de barra sem mistério. Para que isso aconteça é preciso que suas informações sejam expostas de forma compreensível e atraente. Sabendo disso, vamos às dicas.
1. Crie gráfico de barra mais rápido
Vamos supor que você tem em mãos uma planilha simples, com informações de compra e venda. Vamos supor que você precise criar um gráfico de barra com datas e valores gerados.
A maneira mais fácil para você fazer isso é selecionar o intervalo dos dados que você deseja, e em seguida, clicar em F11. Simples assim apenas a tecla de função F11. Ao fazer isso, o resultado será um gráfico simples construído a partir das próprias configurações do Excel, que você pode alterar, caso queira.
2. Alterar dados
Muitas vezes, após construir um gráfico, lembramos que é preciso incluir um novo dado, ou então verificamos que uma nova informação vai ajudar a melhorar o entendimento das informações apresentadas.
O que a maioria dos usuário faria era voltar até a tabela original, selecionaria as novas alterações de dados e criaria um novo gráfico repetindo todo o processo anterior para construir um gráfico.
Porém, há uma maneira muito mais simples de realizar essas alterações, com um recurso disponível em todos os aplicativos da Microsoft: o CRTL+C e CTRL+V. Entenda como isso funciona:
Vá até a sua planilha de dados e selecione o novo intervalo, em seguida, copie essas informações com a função CTRL+C. Feito isso, vá até o seu gráfico e clique em qualquer lugar dentro da área do seu gráfico, depois clique em CTRL+V. Simples assim, a sua nova sequência foi incluída, inclusive com o rótulo correto dos dados.
3. Limpe o seu gráfico
Para entendermos esta dica, vamos imaginar que você está trabalhando com um gráfico de barra que mostra as 20 maiores cidades da Austrália em número de habitantes. Como esses valores são altos, o seu gráfico fica poluído, o que deixa a sua leitura e entendimento mais complicados.
Como a maior parte dos números está na casa dos milhões, muitos usuários optam por dividir os valores dentro do próprio Excel para que esses dados também sejam mostrados nessa unidade de grandeza no gráfico.
Importante
Porém, há uma forma mais simples de chegar neste valor, basta dar um duplo clique nos eixos dos valores. Em seguida na janela que vai abrir selecione a aba “Escala”, vá até “Exibir unidades”, selecione a opção “milhões” e dê OK.
Em seguida, repita a operação, mas desta vez faça isso com o rótulo dos dados que são os valores que aparecem junto das barras e configure-as para a escala decimal. Pronto seu gráfico ficará limpo e de fácil compreensão.
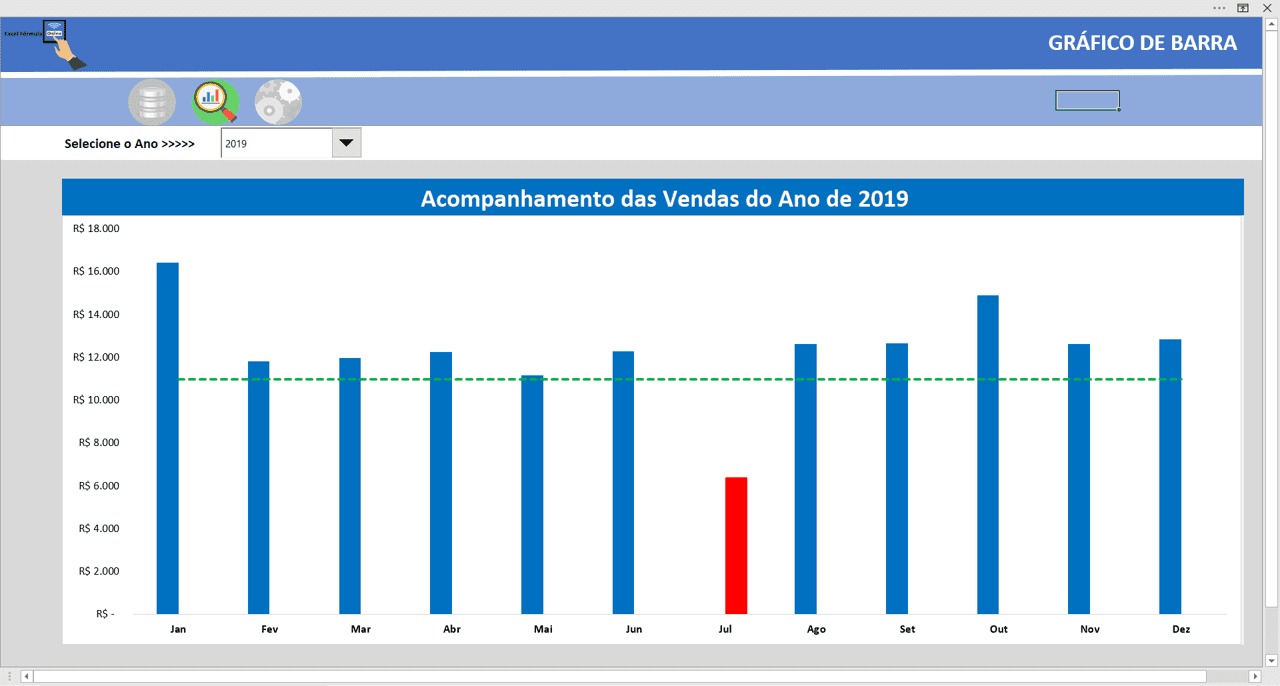
Citei algumas teclas que fazem parte dos atalhos do Excel. No entanto, se você quer saber mais sobre atalhos é só acessar aqui e conferir!
E aí, gostou de conhecer mais sobre gráfico de barra? Deixe o seu comentário e me conte a sua opinião. Até a próxima!